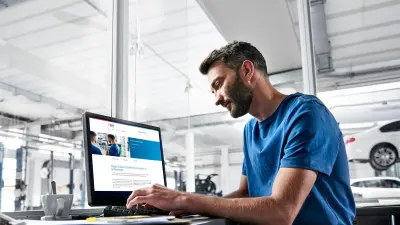Lesson 1 Selecting the right vehicle
Welcome to our new series of bitesize guides, to help your workshop make the most of the Bosch ESI[tronic] software. We’re committed to helping you boost know-how around the key features of the software to maximise profits and enhance efficiency. This series of technical articles will do exactly that by breaking individual topics down and building all the way from the basics to our most advanced expert tips.
Understanding your vehicle selection options
In this short guide, we will take a look at how the Bosch ESI[tronic] software increases the accuracy of vehicle selection as a crucial first step – ensuring correct diagnosis with the latest technical data and maintenance information you can trust. Every single time.
The ESI[tronic] software is designed to enhance the potential of your workshop, seamlessly integrating with the KTS 5xx series of VCI (Vehicle Communication Interface) hardware, so you can connect to your workshop PC or laptop and enjoy faster, more accurate diagnosis and analysis, across the full range of vehicle types.
Finding the right vehicle
Finding the right vehicle is key to accessing all the tabs you need to get your job done: Vehicle Info, Diagnosis, Maintenance, Manuals, Circuit Diagrams (depending on subscription level), Known Fixes and Equipment (parts). These tabs will guide you through all the relevant functions and data for that specific vehicle, allowing you to carry out your workshop tasks in the most efficient way.
3 ways to select the right vehicle, first time, every time
1. Automatic VIN identification

The fastest and most intuitive way to identify the correct model. Simply ensure the VCI is already connected to the vehicle and – in most cases – it will automatically retrieve the VIN details by serial diagnosis from the mode 9 of Global OBD II. This will put all of the possible vehicle selections associated with this VIN at your fingertips. When identifying a vehicle using the ‘VIN Identification’ tab, the user will generally be presented with a list of 1-3 Robert Bosch (RB) key possibilities, which the user can then select from (see figure. 1).
It is also important to point out that some models do not store the VIN in mode 9 of Global OBD II. If this is the case, users can manually type in the VIN and search the database for an RB key this way.
2. Local identification key

In countries, such as France, Spain, Portugal, The Netherlands, Norway, Sweden, Denmark, Finland, you can also select a vehicle by entering its license plate number. ESI[tronic] has an integrated license plate database, directly linking the license plate to the correct vehicle with the corresponding RB-key. The ranking order of the country license plate buttons will be defined according to the country you selected in your User Settings. The first four buttons (By Description – VIN identification – Last 30 vehicles – RB key) have a fixed position and are followed by the country-specific options based on your User Settings.
3. Manual search

Unfortunately, with some manufacturers, the VIN associated with some cars does not include model?specific details. This means the list of possible vehicles can be quite long. In which case, you would need to narrow your search parameters by adding some additional details in the search ‘By Description’ option for more accurate results. Refining your search through everything from Make, Model, and Country to Drive Type and Engine Code.
For example, searching for a Volkswagen Passat 2.0 TDI (2014) returns nine possible RB key selections. Refining this selection just slightly further by engine code (CRLB) then brings the RB key options down to one. Your desired vehicle will then be highlighted in blue, and you can get on with the job at hand with minimal disruption (see figure. 3).
The vehicles you most recently worked on can be recalled at the touch of a button via the ‘Last 30 Vehicles’ tab (see figure. 4).
What to do if you select the wrong vehicle
There may be occasions where you mistakenly select the wrong vehicle, in this case the diagnostic ECU system that you need is not fully identified, and some diagnostic functions may not work properly - but there’s no need to worry.
If you find yourself in this position, a ‘Basic Program’ warning message will pop up on the screen. If you continue with this, you may see unknown Diagnostic Trouble Codes (DTC’s) or Actual Values that are not accurate or supported.
The service-related information and technical data could also be wrong, which will not help any user or technician carry out their job and diagnosis efficiently.
Dive into the diagnosis

Once you have identified the correct vehicle, all that remains is to follow the process set out across the tabs at the top of your screen. You can use the main tabs across the top row of the screen to navigate through the ESI[tronic] software to perform the expansive range of diagnostic testing. This allows you as the technician to tick off the diagnostic tests and service related tasks and functions as you go. It really is that simple (see figure. 4).
Exceptional vehicle coverage

The professional Bosch ESI[tronic] software comprises vehicle data for over 90,000 vehicles, from around 150 brands, each with many models.
To check the vehicle coverage scan the QR code.
Explore which data and information is currently covered for your needs, at the touch of a button.
What to read next?
Lesson 2: Understanding System Overview and Protocol Reports
Join us for our next lesson to discover more about how you can make the most of the System Overview and Protocol Reports to quickly understand potential issues and deliver detailed reports – from end to end.