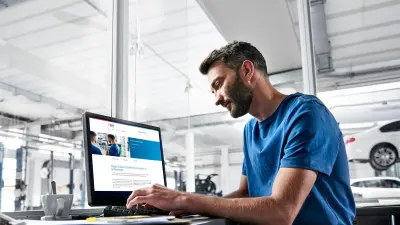Lesson 3 Searching and running relevant service tasks
Welcome to the third bitesize guide in our series of useful tips, to help yourworkshop maximise the potential of your Bosch ESI[tronic] software. Over the course of each lesson, we will help you boost your knowledge – building all the way from the basics to our most advanced expert tips.
Save valuable time with service tasks
In our previous issue we took a closer look at how technicians can quickly and easily run a complete vehicle diagnostic check with the ‘System Overview’ tool. Allowing them to identify intermittent issues, pending technical problems or difficulties that the driver or customer may not be aware of – at the touch of a button.
In this short guide, we will take the next logical step with the ‘Service Tasks’ tool. Service Tasks’ puts all the tasks you need to complete a service for a specific vehicle, right at your fingertips, in seconds. ‘Service Tasks’ is one of the easiest to use and time-saving features ESI[tronic] software has to offer. Here is how it works.
Accessing service tasks
The ‘Service Tasks’ tool on the ESI[tronic] will guide you to precisely the right ECU for the chosen function – with no need for extensive searches or any prior knowledge about the make or model of the vehicle they are working on.
This is a great time-saver for quickly identifying and executing the most common tasks, from maintenance resets and tyre changes to brake fluid and pad replacements.
How to identify relevant service tasks

STEP 1
Once you have selected the vehicle (see lesson 2) open the Diagnosis menu and click on the Service Tasks button (see Fig 1).
STEP 2
By selecting ‘Service Tasks’ you will be presented with a list of possible service tasks for the selected vehicle (see Fig 1).

STEP 3
Simply double click the service task you want to execute and the ESI[tronic] will take you straight to the correct function in the corresponding ECU (see Fig 2).
Or alternatively, the service task that is required can also be entered by selecting it with one click, and then by pressing ‘Start’ in the bottom righthand corner.

STEP 4
Users can also search for specific or desired tasks in the search bar (see Fig 3). The ESI[tronic] will let you easily search for any kind of available task and precisely tell which ECU to use – with no need for extensive research or any prior knowledge about the make or model of the vehicle they are working on.

Remember, ESI[tronic] will also indicate if a specific service task does not require programming on the vehicle in question to make sure you do not waste time with any unnecessary searches or undertaking more work than needed (see Fig 4).
Making the most of the mileage function

The ‘Mileage Function’ is another useful time-saving tool. By reading and consolidating all of the mileage data across the vehicle’s various control units – you can leverage this functionality to retrieve an accurate and efficient overview of all the mileage information stored in the vehicle. All in a single click (see Fig 5).

This is particularly useful for understanding whether a vehicle’s mileage has been changed when carrying out work on behalf of insurance companies, experts and appraisers looking to prepare a valuation report, when returning cars to leasing companies or to give an accurate picture to car dealerships trading-in used cars.
Keeping your software updated is crucial

Remember, making sure your KTS/ ESI[tronic] are running the very latest software updates is crucial for maximising the capabilities of the tools at your disposal.
When using our newest software, you can rest assured that any online software updates will be downloaded by the Diagnostic Download Manager automatically in the background (see Fig 6).
With reduced maximum download sizes, it has never been easier to make sure you always have the very latest functional diagnostic coverage and are kept up to date with any enhancements to existing diagnostic systems.
However, to ensure you benefit from these online updates, you will need to manually apply any local system software updates and confirm the installation of the downloaded software updates.
If these updates are overlooked you may end up with reduced functionality and incomplete or outdated information. To make sure you do not miss out, simply click once on the ‘Install now’ button and the DDM will do the rest – installing every available update on your computer (see Fig 7).
What to read next?
Lesson 4: Identifying known fixes with experience based repair
Join us for our next lesson to discover more about how you can make the most of the System Overview and Protocol Reports to quickly understand potential issues and deliver detailed reports – from end to end.